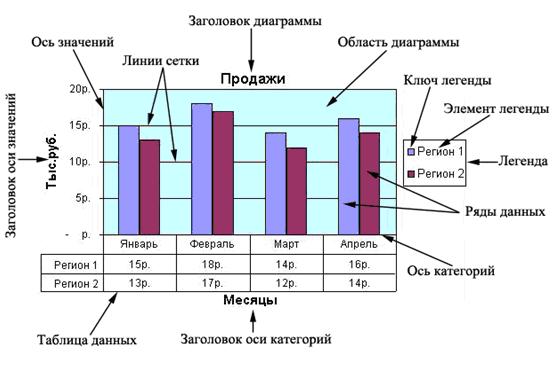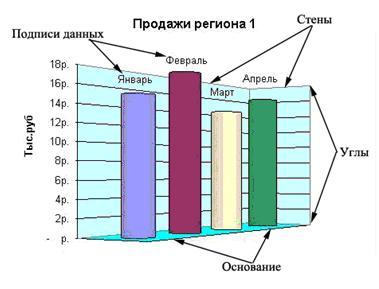Диаграммы в программе MS Excel
Диаграммы в программе MS Excel
8. Диаграммы MS Excel
Диаграмма – средство визуального анализа данных. Диаграммы упрощают восприятие данных.
Назначение диаграмм:
- графическое представление данных;
- анализ информации.
Под данными (исходными) подразумеваются необработанные числа (например, общее количество).
Под информацией подразумеваются данные, которые уже обработаны и поданы в определенном формате (например, диаграмма).
Скачать лекцию по типам диаграмм
Скачать лабораторные работы по построению диаграмм
Диаграмма строится на основе каких-либо данных.
На основе одних и тех же данных можно построить несколько различных диаграмм.
Диаграмма – это способ наглядного представления информации, заданный в виде таблицы чисел. Демонстрация данных с помощью хорошо продуманной диаграммы помогает лучше понять их и часто может ускорить работу. В частности, диаграммы очень полезны для наглядного представления той информации, которая содержится в больших наборах чисел, чтобы узнать, как эти наборы связаны между собой. Быстро создав диаграмму, можно определить тенденции и структуру процесса, что практически невозможно сделать, имея лишь набор чисел.
Диаграммы создаются на основе чисел, содержащихся в рабочем листе. Обычно данные, используемые в диаграммах, расположены в одном листе или в отдельном файле, но это вовсе не обязательно. Одна диаграмма может использовать данные из любого количества листов и даже из любого количества рабочих книг.
Диаграммы должны выглядеть так, чтобы можно было легко истолковать приведенную в них информацию.
Программа содержит 10 типов диаграмм, поддерживающих 15 различных опций.
Excel позволяет создавать самые различные типы диаграмм. В таблице 1 представлен список типов диаграмм и количество подтипов, соответствующих каждому типу. Подтип – это разновидность основного типа диаграммы.
Выбор типа диаграммы. Изменение типа диаграммы.
При выборе типа диаграммы нужно руководствоваться тем, чтобы наилучшим образом были отражены связи между данными. Неправильно выбранный тип диаграммы может привести к некорректному отображению информации. Типы диаграмм и их использование.
Внутренние объекты диаграммы
Внутренними объектами диаграммы являются:
- легенда;
- заголовок;
- надписи осей;
- заголовки осей;
- разметка осей;
- все поле графика;
- каждый график в отдельности.
В таблице приведено описание элементоы Диаграммы.
|
Элемент диаграммы |
Описание элемента диаграммы |
| Область диаграммы | Объект, содержащий все остальные элементы диаграммы, задний план диаграммы. |
| Область построения диаграммы | Сама диаграмма без легенды. |
| Ось категорий | Ось, на которой показаны категории диаграммы. |
| Ось значений | Ось, на которой представлены значения диаграммы. |
| Ряд | Последовательные точки одного ряда данных. |
| Точка | Точка в ряде данных. |
| Линии сетки | Основные и вспомогательные линии для каждой оси. |
| Заголовок диаграммы | Название диаграммы |
| Заголовок оси категорий | Название оси категорий |
| Заголовок оси значений | Название оси значений |
| Легенда | Элемент диаграммы, расшифровывающий обозначения рядов данных |
| Ключ легенды | Графический объект, отвечающий определенному ряду данных |
| Элемент легенды | Текстовый объект, находящийся в легенде |
| Таблица данных | Табличное представление данных, на основании которых построена диаграмма |
| Основание | Дно объемных диаграмм |
| Стены | Стенки объемных диаграмм |
| Углы | Углы объемных диаграмм |
| Подписи данных | Значения данных в каждой точке |
На рисунках ниже обозначены элементы диаграммы
Построение диаграммы
Самый эффективный путь создания диаграмм – использование средства Мастер диаграмм. Это средство состоит из набора интерактивных диалоговых окон, которые сопровождают весь процесс построения необходимой диаграммы. В любой момент работы можно вернуться к предыдущему этапу.
Для построения диаграммы используется Конструктор диаграмм (Мастер диаграмм).
Порядок построения диаграммы:
- Построение диаграммы начинается с выделения данных. При выделении данных включают в диапазон значений и такие элементы, как заголовки строк и столбцов, относящиеся к рядам данных.
 Щелкните кнопку Мастер диаграмм в панели инструментов или выполните команду меню Вставка, Диаграмма…
Щелкните кнопку Мастер диаграмм в панели инструментов или выполните команду меню Вставка, Диаграмма…- В первом диалоговом окне слева выберите категорию, а справа – конкретный вид диаграммы. На вкладке Стандартные расположены основные типы диаграмм и их подтипы На вкладке Нестандартные представлны специальные типы диаграмм. Выберете нужную. Щелкните Далее.
- Во втором диалоговом окне на вкладке Диапазон данных убедитесь в правильности определения диапазона. В противном случае воспользуйтесь переключателем. Источник данных диаграммы проверяется диапазон данных и уточняется ориентация рядов данных (располагаются ли они в строках или в столбцах таблицы данных). От ориентации рядов данных в значительной степени зависит то, как будет выглядеть диаграмма. В большинстве случаев Excel делает правильный выбор На вкладке Диапазон данных если необходимо измените ориентацию рядов данных и просмотрите результат в соответствующем окне Установите необходимую ориентацию рядов в строках или столбцах Во вкладке Ряд вы можете задать или изменить данные, используемые для каждого ряда данных диаграммы. Данные заданы, щелкните Далее.
- В третьем окне введите заголовки осей, название диаграммы, при необходимости включите вывод сетки, таблицу данных, подписи данных, легенду и другие характеристики.
- В последнем окне выберите месторасположение диаграммы размещение диаграммы — можно указать, будет ли диаграмма внедрена в рабочий лист или же размещена на отдельном листе, щелкните Готово.
Построение графика:
- Выделите в таблице блок ячеек с наименованиями функций и их значениями.
- Щелкните кнопку Мастер диаграмм в панели инструментов или выполните команду меню Вставка, Диаграмма…
- В первом диалоговом окне слева выберите категорию График, а справа – конкретный вид. Щелкните Далее.
- Во втором диалоговом окне перейдите на вкладку Ряд, щелкните в поле Подписи оси Х и, отодвинув окно мышью за заголовок, выделите в таблице диапазон значений аргумента. Щелкните Далее.
- Далее см. построение диаграмм.
Редактирование диаграммы
Когда диаграмма создана, ее можно видоизменить в любое время. Для модификации диаграмм используются команды меню Диаграмма и панель инструментов Диаграммы.
Меню Диаграмма появляется в строке главного меню только при активизации диаграммы. При выборе команд меню Диаграмма появляются соответствующие диалоговые окна Мастера диаграмм, в которые можно внести необходимые изменения.
Панель инструментов Диаграммы появляется автоматически при активизации листа диаграммы или после щелчка на внедренной диаграмме. Она включает 9 инструментов, которые используются для внесения обычных изменений в диаграмму.
Можно редактировать объекты диаграммы:
- Редактирование поля диаграммы.
- Редактирование поля диаграммы в режиме редактирования внутренних объектов.
- Редактирование заголовка.
- Редактирование легенды.
- Редактирование разметки осей.
- Редактирование поля графика.
- Редактирование кривых.
Редактирование графиков и диаграмм
- Щелчками ЛКМ выделяйте редактируемый элемент диаграммы.
- Щелчком ПКМ вызовите контекстное меню и выберите нужную команду
- В открывшемся диалоговом окне измените параметры элемента и щелкните ОК.
Данные в таблице и линии графика связаны между собой. Если изменять данные в таблице, то изменятся и линии графика. Если вручную изменить линии графика, то изменятся и данные в таблице.
Скачать лекцию по типам диаграмм
Скачать лабораторные работы по построению диаграмм